Updates
Guidance for assemblers of spectacles to register with the MHRA
System or Procedure pack - this applies to glazing, which involves cutting and fitting finished ophthalmic lenses into spectacle frames. This is recognised as an assembly of devices and all glazing houses and optical practices that glaze spectacles must be registered with the MHRA. This guidance explains the procedure for registration.
1. Login to your MHRA account (or create a new account)
2. On the 'Device Registration & Certificates of Free Sale' page, click on the name of your organisation. Please make sure you are on the Agency Services as indicated in print screen below.

3. On your organisation page, check the details are correct and edit if necessary.
4. Select 'Add Devices' (to add a new device) or 'Manage Devices' (to edit an existing device).
a) On the 'Declare devices' page select 'System or Procedure Pack'
b) Under 'GMDN Code/Term' enter the name or code of the product you with to add.
c) If you have a glazing lab in your practice, or you assemble spectacles by fitting pre-cut lenses into spectacle frames, you should enter 'Prescription spectacles' or the code '35065'. You do not need to register 'Spectacle Frames' unless you are manufacturing spectacle frames. You do not need to register 'Tinted non-prescription spectacles' unless you are manufacturing or assembling non-prescription sunglasses.
d) Complete the form (you can ignore optional questions) then click 'Continue'
5. On the 'Declaration of Conformity/Custom-made Statement' page upload a Declaration of Conformity document (template attached). Complete the form and click 'Continue'.
6. On the 'Add products' page enter the name of the medical device (e.g. 'Prescription Spectacles') for 'Medical Device Name', 'Model' and 'Catalog/Reference (Ref)'. You can ignore optional questions. You must add a minimum of one product, but you do not need to add a product for each pair of spectacles you assemble. The device should now appear on the 'Product preview' table. Click 'Continue'.
7. Download and populate the 'Systems and Procedure Packs Content List' excel spreadsheet by entering the name of medical device i.e spectacle frame in row one and ophthalmic lens in row two. You do not need to provide Model/Version and Catalogue/Reference data in the template. Once complete upload the Template.
8. Complete the form (you can ignore optional questions) then click 'Add product'. The device should now appear on the 'Product preview' table. Click 'Continue'.
9. On the 'Review' page, check the details are correct and review the terms and conditions, then click 'Continue to proceed to payment'. Alternatively, click 'Save and exit' to resume your application later on.
10. Once you have made your payment you can submit the application.
To resume Temp application saved (the draft application will show as Temp) or to add more devices:
11. Click on the Applications tab on the home page or the Applications link on the Organisation page. You will see your temp file saved.
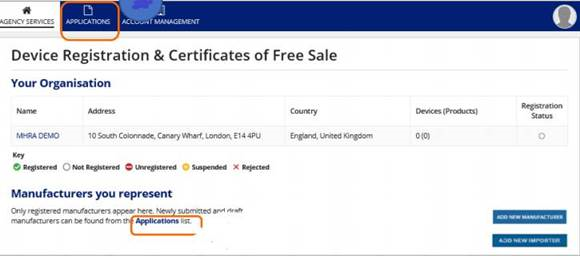

a) Click manage device
b) Click on the Temp application you have generated before
c) Click the Add Another Device button if required
d) Follow the instructions from 4a onward above

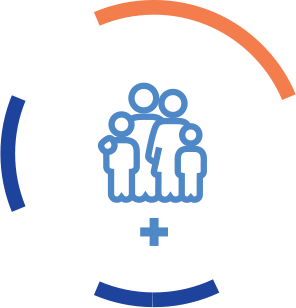 Patients and public
Patients and public
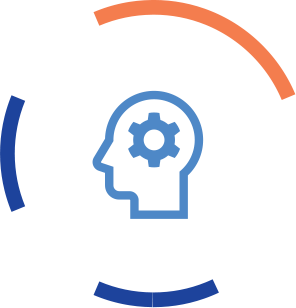 Policymakers
Policymakers
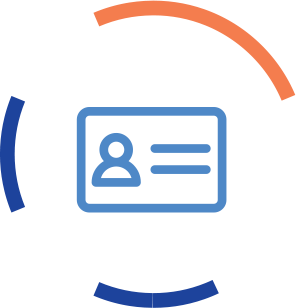 Members
Members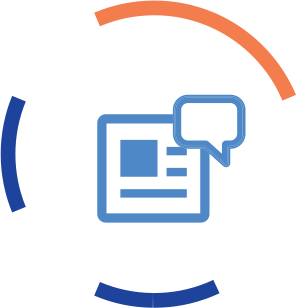 News and views
News and views
